 |
 |

 |
 |
 |
 |
 |
| Q |
 |
 |
Score Grapher を起動したときに「問題が発生したため Score Grapher を終了します」というエラー・メッセージが表示される。
|
 |
 |
 |
 |
 |
 |
 |
 |
 |
 |
 |
| A |
 |
 |
・Office 2007 の日本語入力システム「IME2007」を使用している場合は IME2007 を削除して、標準の IME に切り替えてみてください。

日本語入力システムを Windows 標準の Microsoft IME に設定する方法

・データ実行防止(DEP)の設定を変更して改善する場合があります。
下記サイトの項番7で「次に選択するものを除く・・・」を選択した後、「追加(D)」ボタンをクリックして、Score Grapher の実行ファイルを指定します。
標準では次のフォルダに格納されています。
[c:\Program Files\Score Grapher xxx] (xxx:Lite, Pro, Standard, Alive)

データ実行防止(DEP)の設定を変更

※Windows Vista Business版で上記の設定をしても改善しない場合は 「重要なWindowsのプログラムおよびサービスについてのみ有効にする」 にチェックを付けてお試しください。

・富士通製パソコン(FMV)で Score Grapher を起動したときに上記のメッセージが表示された場合は、パソコンのサウンド・ドライバ(オーディオ・ドライバ)を新しいバージョンに更新してください。

FMVドライバ・ダウンロード
 http://www.fmworld.net/cgi-bin/driversearch/drvindex.cgi
http://www.fmworld.net/cgi-bin/driversearch/drvindex.cgi
|
 |
 |
 |
 |
 |
 |
 |
 |
 |
 |
 |
| Q |
 |
 |
MDFファイルを開くと『(xxxファイル)が見つかりません...』のメッセージが表示される。


|
 |
 |
 |
 |
 |
 |
 |
 |
 |
 |
 |
| A |
 |
 |
この現象は、Score Grapher Aliveをアンインストールせずに他のScore Grapher(Lite、Standard、Pro)をインストールした場合で、ファイル名にスペース(空白)が含まれる場合に発生します。差分セットアップ・プログラムを実行してください。
|
 |
 |
 |
 |
 |
 |
 |
 |
 |
 |
 |
| Q |
 |
 |
電子ピアノや電子オルガンなどの外部MIDIキーボードから音符を入力できますか?
|
 |
 |
 |
 |
 |
 |
 |
 |
 |
 |
 |
| A |
 |
 |
可能です。Score Grapher は、パソコンだけでご利用することができますが、電子ピアノや電子オルガンなどの外部MIDIキーボードとパソコンをつないで、より効率良く音符を入力したり、楽譜に変換することができます。
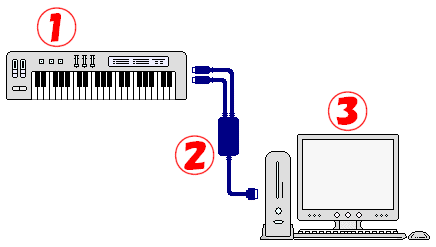

「MIDI IN」/「MIDI OUT端子」を備えた電子ピアノ、電子オルガン、又はシンセサイザーなどの外部MIDIキーボード。GM、GS、XGマークのついた機器でお使いいただけます。

電子楽器とパソコンをつなぐMIDIインターフェース。楽器側の「MIDI IN」とMIDIインターフェースの「MIDI OUT」、楽器側の「MIDI OUT」とMIDIインターフェースの「MIDI IN」とを接続します。
※ MIDIインターフェースは、機種によって専用のケーブルが必要な場合がありますので、ご注意ください。詳細は電子楽器のメーカー・サイト、又は電子楽器の説明書等をご覧ください。

USB端子のついたWindowsパソコン(Windows XP/2000/Me/98)。MIDIインターフェース(ケーブル)を接続して、MIDIインターフェースに付属のドライバをインストールすると、パソコンにドライバ・ソフト(ドライバ)が追加されます。
Score Grapher (Lite/Standard/Pro)では、「設定」メニューの「MIDI設定」から、それらのドライバを選択することで外部の電子楽器から音符を入力することができます。
|
 |
 |
 |
 |
 |
 |
 |
 |
 |
 |
 |
| Q |
 |
 |
楽譜データ(.mdf)をオーディオ・ファイル(Waveファイル)に変換できますか?又、音楽CDのようにCD−R(CD-RW)に書き込むには、どうすればよいですか?
|
 |
 |
 |
 |
 |
 |
 |
 |
 |
 |
 |
| A |
 |
 |
Score Grapherの楽譜データからオーディオ・ファイル(Waveファイル)への変換が可能です。バージョン番号によって手順が異なります。

− バージョン 5.1x の場合 −

Score Grapherのバージョン5.10から内部音源を装備しています。Score Grapherから直接オーディオ・ファイル(.wav)を出力できます。
-
対象となる楽譜を読み込みます。

-
「ファイル」メニューの「エクスポート(ファイルの保存)」をクリックします。

-
保存する場所を確認/変更します。デスクトップなどのわかり易い場所にしてください。

-
ファイルの種類を選択します([Audio File (*.wav) xx.x kHz ])。44.1kHz、22.05kHz、11.025kHzの3種があり、大きい数値ほど容量、処理時間がかかります。

-
ファイル名を入力して「保存」をクリックします。
※オーディオ・ファイルの出力は、処理が終了するまでに数分かかる場合があり、ファイル・サイズは数十メガバイトになる場合があります。
※拡張子は自動的に .wav が付加されます。

-
音楽CDを作成する場合は、CD-R/CD-RWのライティング・ソフトを起動して、上記で作成したオーディオ・ファイルから『音楽CD』を作成します。
※CD-R(CD-RW)、ライティング・ソフトの操作につきましては、該当ソフト(パソコン)の説明書等を参照してください。

− バージョン 3.0x または 5.0x の場合 −

Score Grapherのバージョン 3.0x 〜 5.0x の場合は、MIDIファイルを出力して同梱のソフト音源 Roland VSC(V3.0以上)からオーディオ・ファイル(Waveファイル)に変換します。
<SMF作成>
-
Score Grapher を起動して、対象の楽譜データを読み込みます。

-
「ファイル」メニューの「エクスポート」をクリックして、保存する場所、ファイル名を指定(変更)して、[保存]ボタンをクリックします。
※ 後でこのMIDIファイル(.MID)を使用しますので、デスクトップなどの分かり易い場所に保存してください。

-
Score Grapher を終了します。
<Waveファイル作成>
-
Windowsの「スタート」ボタン、「プログラム」、「Virtual Sound Canvas 3.2」、「Virtual Sound Canvas 3.2」を順次クリックして、VSCのパネルを起動します。

-
VSCのパネルの「PLAYER」ボタンをクリックてプレーヤー・ウインドーを開きます。

-
プレーヤー・ウインドー右端の「SONG」ボタンをクリックして、「曲を開く」ウインドーを表示します。

-
「曲を開く」ウインドーの「フォルダの変更」ボタンをクリックして「フォルダの選択」ウインドーを開きます。

-
「フォルダの選択」ウインドーから上記の 2. で保存したMIDIファイルの場所、ファイル名を選択して、「OK」を押します。

-
「曲を開く」ウインドーから、対象となるファイルをクリックして「開く」ボタンをクリックします。

-
プレーヤー・ウインドー右側の「AUDIO CONV」ボタンを押して、「名前を付けて保存」ウインドーを表示します。

-
ファイル名を確認/変更して、「保存」ボタンをクリックします。複数の楽曲がある場合は上記の操作を繰り返してオーディオ・ファイルを作成します。
※「処理中です」のメッセージが画面からなくなれば完了です。

-
開いている VSCのパネル等を終了します。
<CD−R作成>
-
CD-Rのライティング・ソフトを起動して、上記 11. で作成したWaveファイルから『音楽CD』を作成します。
※ CD-R(CD-RW)、ライティング・ソフトの操作につきましては、該当ソフト(パソコン)の説明書等を参照してください。
|
 |
 |
 |
 |
 |
 |
 |
 |
 |
 |
 |
| Q |
 |
 |
音楽CD(waveファイル)や MP3 のデータを楽譜にできますか?
|
 |
 |
 |
 |
 |
 |
 |
 |
 |
 |
 |
| A |
 |
 |
できません。Score Grapher は、楽譜データ(.MDF)をWaveファイルに変換することは可能ですが、逆はできません。
|
 |
 |
 |
 |
 |
 |
 |
 |
 |
 |
 |
| Q |
 |
 |
文字化けが発生する。又は、起動時に「このフォルダには既に'Natya xx'ファイルが存在します」のメッセージが表示される。
|
 |
 |
 |
 |
 |
 |
 |
 |
 |
 |
 |
| A−2 |
 |
 |
【対象OS】 : Windows95, Windows98, WindowsMe 【対象製品】: Score Grapher 全般
Windows95, Windows98, WindowsMeの場合は次の操作を実行してください。
<セーフモードの起動>
- パソコンを起動し、最初の画面(「Starting
Windows...」又は「Windowsを起動しています」)が表示された直後に[F8]キーを押します。
→ 起動メニューが表示されます。
※ 起動メニューが表示されない場合は、再起動してもう一度お試しください。その場合に[F8]キー(機種によっては[CTRL]キー)を押し続けていただき、ビープ音が鳴りましたら一瞬だけキーを離す操作を繰り返してみてください。
※ BIOSの設定メニューなどが表示された場合はメニューを終了して(Exit)、その直後に[F8]キー(機種によっては[CTRL]キー)を押してみてください。
- メニューの中から「Safe mode」を選び実行します。
※ キーボードの種類を確認された場合は[半角/全角(漢字)]キーを押して「106日本語キーボード」を選択します。
→しばらくするとセーフモードで起動します。
<楽譜フォントの削除>
- Windowsの「スタート」ボタン→「設定」→「コントロールパネル」を開いて、「フォント」アイコンを開きます。
- 「Natya」で始まるファイルをすべて削除します。削除の方法はファイル名を右クリックしてメニューを表示して「削除」を実行します。
( Natya Code2, Natya Rehearsal, Natya3, Natya4,
...)
- 画面上のウインドーをすべて閉じます。
<フォント・キャッシュ(ttfCache)の削除>
- エクスプローラー(又はマイコンピュータ)を開いて、すべてのファイルを表示できるように設定します。
・ WindowsMeの場合は、エクスプローラーの「ツール」メニューの「フォルダオプション」の「表示」タブで「すべてのファイルを表示する」を選択して「OK」を押します。
・ Windows98の場合は、エクスプローラーの「表示」メニューの「フォルダオプション」の「表示」タブで「すべてのファイルを表示する」を選択して「OK」を押します。
・ Windows95の場合は、エクスプローラーの「表示」メニューの「オプション」の「表示」タブで「すべてのファイルを表示」をチェックして「OK」を押します。
- Windowsの「スタート」ボタン→「検索」→「ファイルやフォルダ」を実行します。
- 検索画面の「名前」と「探す場所」を指定します。「名前」は半角で“ttfcache”又は“TTFCACHE”を入力します。「探す場所」にはWindowsのフォルダを指定します。
※ 「名前」は“ttfc”など、後ろの文字を省略できます。
※ 「探す場所」はWindowsシステムのあるドライブでも構いません。
- 検索を開始します。
- 検索結果の一覧(画面の下方)に表示された“ttfCache”ファイルを削除します。削除の方法は、ファイル名“ttfCache”を右クリックして「削除」を実行します。
- デスクトップのごみ箱を開いて先に削除したファイル(Natya...、ttfCache)がある場合はそれらを完全に削除します。ごみ箱を空にする、あるいはファイル名を右クリックして「削除」を実行します。
- 画面上のウインドーをすべて閉じて、Windowsを再起動します。
- Lite v1,v2,v3、Standard v1,v2,v3、Pro v1,v2、View
v1,v2の場合は、再起動後に Score Grapher を起動してください。Version6(Pro
v6, View等)の場合は、次の<楽譜フォントのインストール>を実行してください。
<楽譜フォントのインストール>
- Windowsの「スタート」ボタン → 「設定」
→ 「コントロールパネル」を開きます。
- コントロールパネルの「フォント」アイコンを開きます。
- フォントフォルダの「ファイル」メニューの「新しいフォントのインストール」を実行します。
- 「フォントの追加」ウインドー中ほどの「ドライブ」と左下の「フォルダ」に
Score Grapher の実行ファイルの場所を指定します。
[例] Lite版 : "C:\Program Files\Score
Grapher Lite"
Standard版 : "C:\Program
Files\Score Grapher Standard"
Pro版 : "C:\Program Files\Score
Grapher Pro"
View版 : "C:\Program Files\Score
Grapher View"
→ しばらくすると3つのフォントが表示されます(Lite
v1,Standard v1は1つ)
- 「フォントの追加」ウインドーの「すべてを選択」ボタンを押します。
- 「OK」を押してフォントをインストールします。
- 画面上のウインドーをすべて閉じて、Score Grapher を起動してください。
|
 |
 |
 |
 |
 |
 |
Copyright(C) RIMSHOT Co.,Ltd. All rights reserved.
|
 |
 |
